Opmerkingen-code
- 03/11/2007
| Voorbeeldbestanden bij dit artikel: | |
UPDATE 03/11/2007: Enkele nieuwe mogelijkheden werden toegevoegd aan de code. Tevens enkele onvolkomenheden verbeterd.
Inleiding
In de praktijk worden in Excel vaak opmerkingen gebruikt. Je kent ze wel: het typische rode driehoekje rechts bovenaan in een cel, waar je extra info kan zetten. Ze dienen bv. als hulpmiddel bij het up-to-date houden van een bestand, kunnen uitgebreide extra info bevatten of geven extra info voor het gebruik van het bestand. Je kan de opmerking verborgen houden; wanneer je met de muis over de aanwijzer van de opmerking beweegt, wordt de tekst zichtbaar. Je kan ook de tekst van de opmerking constant zichtbaar maken via rechtermuisknop en dan "Opmerkingen zichtbaar maken". Zie tevens bij Extra > Opties > Weergave.
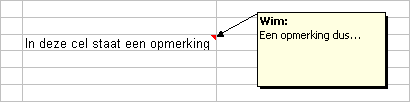
VBA-code
In het voorbeeldbestand heb ik heel wat code geschreven om met opmerkingen te werken. Open het bestand en bekijk het eens rustig.
Probleem
Enige probleem - zoals in het bestandje aangegeven - is dat bij een aantal van de macro‘s de opmaak van de tekst niet behouden blijft. Bv. als je kiest om de auteur van bepaalde opmerkingen automatisch te verwijderen, dan wordt dat gedaan maar verdwijnt de opmaak van de overige tekst in de opmerking. Er wordt aan gewerkt om dit te verhelpen.
Let op dat als je code hiervan gebruikt, dat je niet te weinig code neemt. De meeste procedures maken gebruik van andere procedures, zodoende dat ook die procedures geplakt moeten worden. Of het zal niet werken. Plak daarom de juiste code in een nieuwe module van je bestand. Hoe doe je dat? Druk Alt + F11 om in de VBA omgeving te komen. Vervolgens zoek je in de Project Explorer de naam van jouw bestandje op, en je dubbelklikt daarop met de linkermuisknop. Doe dan Insert > Module, kopieer de juiste code en plak ze in het witte vlak dat verscheen, de nieuwe module dus. Doe opnieuw Alt + F11 om terug te gaan naar Excel.
Om de code uit te voeren doe je Alt + F8 en voer je de gewenste macro uit. Volg gewoon wat er op het scherm komt.
