Excel kennis verspreiden - deel 03: Tips and tricks
- 06/01/2014
| Voorbeeldbestanden bij dit artikel: | |
Inleiding
Dag iedereen, hier is alweer deel 3. Voorlopig lukt het mij vrij aardig om een hoog tempo aan te houden, al moet ik zeggen dat een weekje verlof altijd wel helpt! Misschien bij mijn baas nog eens een weekje aanvragen voor de volgende bijdragen in deze lessenreeeks :-)
Voor deel 3 richt ik mij op (nuttige) Tips and tricks. Noem het weetjes, maar dan wel weetjes van de bruikbare soort die het werk in Excel versnellen ;-) Misschien verwachten jullie Tips & tricks meer aan het "einde" van de reeks, maar dat doe ik niet. Zij zijn te nuttig om er aan voorbij te gaan.
Maar 1 werkblad per Excel bestand
Dit is er eentje in de categorie: "kleine Excel ergernissen" :-) Je kent het wel, iemand stuurt een Excel bestand in bijlage per mail, met daarin gegevens in de eerste 20 cellen van het eerste werkblad. Het tweede werkblad is leeg, het derde werkblad is ook leeg. Maar dat weet je niet op voorhand. Wie weet staat er toch nog iets op die 2 werkbladen! Dus toch maar even gaan kijken voor de zekerheid. Ctrl-PageDown, niets te zien. Nog eens Ctrl-PageDown voor het derde werkblad, ook daar niets te zien. Verloren moeite! Ctrl-PageUp, nog eens Ctrl-PageUp en we zijn terug waar we begonnen zijn, het eerste werkblad.
Daarom: je kan instellen dat een nieuw Excel bestand automatisch slechts 1 tabblad heeft: ga in het menu naar File > Options > General. Daar zie je staan: "When creating new workbooks", "Include this many sheets:". Zet je dit op 1 dan zal elk nieuw Excel bestand maar 1 tabblad hebben. Een nieuw tabblad invoegen is zeer gemakkelijk. Bijvoorbeeld in Excel 2013: klik op het plus teken onderaan. Zie 2 screenshots.
 DAN:
DAN:
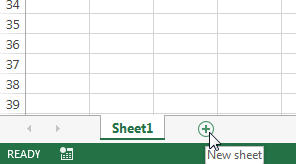
Samengevoegde cellen
Dit is er eentje in de categorie: "vrij grote Excel ergernissen" :-) Cellen samenvoegen mijd je beter zo veel mogelijk, zeker als het over veel cellen gaat. Vaak gaat het nog goed in het begin, tot je een kolom of rij moet gaan tussenvoegen. Of cellen sorteren. Of cellen knippen/kopiëren en plakken. Oei, dat wordt lastiger. Eerst maar eens een hoop samengevoegde cellen uit mekaar trekken, de kolom of rij invoegen, en weer cellen samenvoegen. Oef, eindelijk gelukt. Maar waar is de opmaak nu weer naartoe?! Nu, er is een alternatief, al heel lang overigens: Center across selection. Het kan ook de cellen centreren over meerdere kolommen, maar gaat fysiek de cellen niet samenvoegen. Hoe doen we dat? Typ de tekst, selecteer de cellen, in de Celeigenschappen (Format Cells…) gaan we naar Uitlijning (Alignment), en dan bij de horizontale uitlijning kies je voor Center Across Selection:
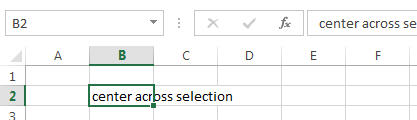 DAN:
DAN:
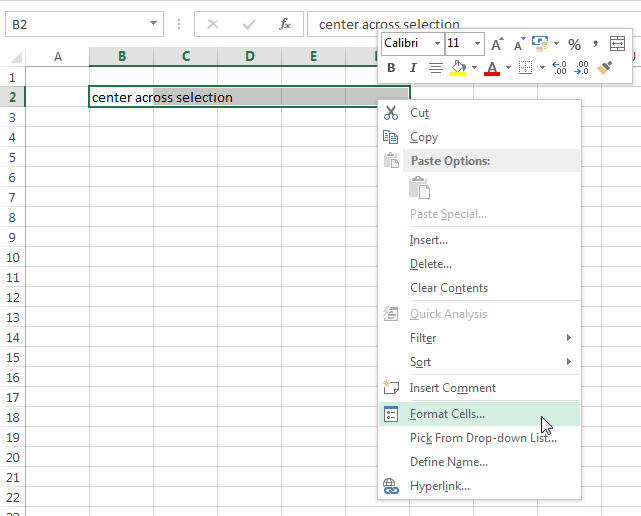 DAN:
DAN:
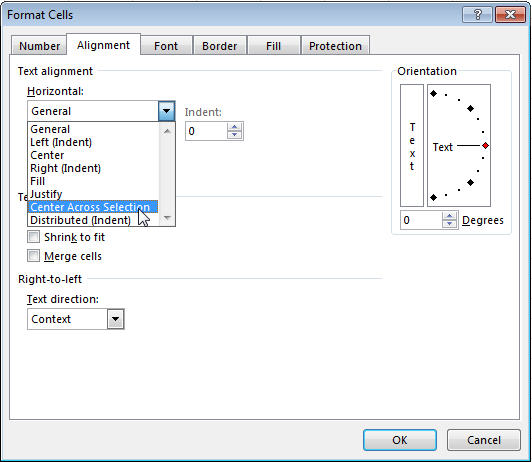
Objecten aan celranden vastklikken
Objecten zoals grafieken, shapes, afbeeldingen, macro knoppen, listboxes, keuzerondjes, … kan je invoegen in een werkblad. Bijvoorbeeld:
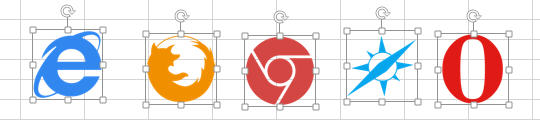
(Ik heb alle 5 objecten ineens geselecteerd met F5 > Special… > Objects. Zie vorige week :-) )
Een icoon met de zijkant of bovenkant tegen een celrand laten "vastplakken" doe je door de Alt-toets ingedrukt te houden, en dan het object te bewegen. Ook als je de hoogte of breedte verandert, kan je Alt indrukken en dan zal het object opnieuw samenvallen met de "grid":
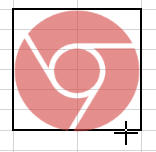
Snel veel cellen selecteren
Je kan met de muis (of touchpad) cellen selecteren. Gaat het over meerdere duizenden rijen, dan is dat vaak geen optie meer. Dan komen de sneltoetscombinaties en het toetsenbord in beeld :-) Zo heb je de CurrentRegion van een cel: dat is het bereik van cellen dat de huidige selectie bevat, totdat er een hele kolom en lege rij tegengekomen wordt. Sneltoets: Ctrl-* (dus Ctrl-Shift-sterretje). Als hieronder de cursor in cel D22 staat, is de CurrentRegion gelijk aan B18:E28. Rondom heb je lege rijen/kolommen. Met Ctrl-* selecteer je ineens dat hele bereik, ook als het bereik véél groter is. Met de kennis van vorige week: F5 > Special… > Current region, dat geeft hetzelfde resultaat.
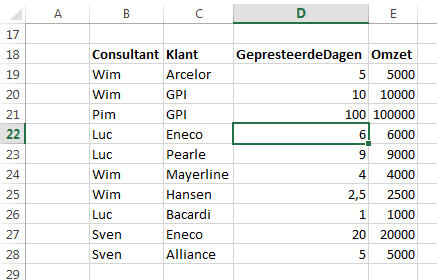 DAN:
DAN:

Een andere handige combinatie is cel B18 selecteren, dan de Shift knop ingedrukt houden. Dan druk je Ctrl-'pijjtje naar beneden', en daarna Ctrl→. Probeer het maar, het ziet er lastiger uit dan het in werkelijkheid is :-) De Shift toets dient uiteraard voor het selecteren. De combinatie Ctrl-'pijltje' zal springen tot aan de eerstkomende lege cel. Merk op dat je cellen ECHT leeg moeten zijn. Een onzichtbaar karakter of de formule: ="" zorgt niet voor een lege cel en jouw selectie is mogelijks te groot. Heb je meerdere cel bereiken onder/naast mekaar, blijf de Shift toets ingedrukt houden, Ctrl-toets ook, en druk meerdere keren op het juiste pijltje om naar de juiste cel te springen.
Je kan ook een "te groot" bereik selecteren (zoals een hele kolom of zo) en vervolgens dan F5 > Special… > Constants en Texts, doen. Dan heb je ineens alle tekstcellen uit die kolom.
De vulgreep
De vulgreep in Excel (in het Engels: fill handle) is al een les op zich waard. De vulgreep is het kruisje rechtsonderaan elke cel. Je trekt er moeiteloos getallen(reeksen) meer door, of voert formules door. Je kan naar rechts, beneden, links en boven doorvoeren, alle richtingen dus :-) (behalve schuin en zo).
 DAN:
DAN:

Er is echter meer intelligentie aanwezig in Excel. Bvb. selecteer je 2 cellen, dan voer je een patroon door. Selecteer 100 en 200, gebruik de vulgreep van de cel met 200 en sleep eenvoudig door naar 500. Laat los en je bent klaar.
 DAN:
DAN:

Als je dan je andere hand ook nog gebruikt, dan wordt het interessant natuurlijk… :-) Zo is Contrl ingedrukt houden een manier om snel een bereik te kopiëren. Selecteer 100 en met 500, druk Ctrl in en sleep via de vulgreep naar rechts. Ik gebruik hier steeds het voorbeeld naar rechts omdat anders de email nog veel meer pagina’s zou tellen dan dat hij nu al doet :-)

Nog eentje die ik heel vaak gebruik: de opmaak doorvoeren maar niet de inhoud van de cellen (getallen, tekst, formules, …) Geen Ctrl deze keer, maar voer door naar rechts via de RECHTER muistoets! Er verschijnt dan een menuutje:

En bekijk gerust de andere opties die je in het menuutje krijgt na de RECHTER muistoets voor het doorvoeren van cellen: een trend of reeks laten doorvoeren is ook gemakkelijk doenbaar.
"Doorvoeren" waarbij je de Shift toets ingedrukt houdt, zal nieuwe cellen tussenvoegen, en de andere cellen opschuiven (in het voorbeeld hieronder, 4 cellen invoegen door de cel rechts verder op te schuiven):
 DAN:
DAN:

Eén opmerking nog: de vulgreep kan uitgeschakeld worden via Excel > Options > Advanced > "Enable fill handle and cell drag-and-drop'. Geen idee waarom iemand dit zou willen uitschakelen, maar goed.
In Excel heb je ook nog zogenaamde Custom lists (Aangepaste lijstjes) die je automatisch kan doorvoeren. Die bespreek ik wel in een later deel.
Camera tool
Afsluiten doen we met een handigheidje, en soms toch ook wel nuttig. Je kan in Excel een dynamische afbeelding maken! Zo kan je een afbeelding maken van een grafiek, die ergens anders in het bestand plakken als een afbeelding. De grafiek in de afbeelding zal zich blijven updaten wanneer zijn onderliggende waarden veranderen! Een paar screenshots (en zie bestandje in bijlage):
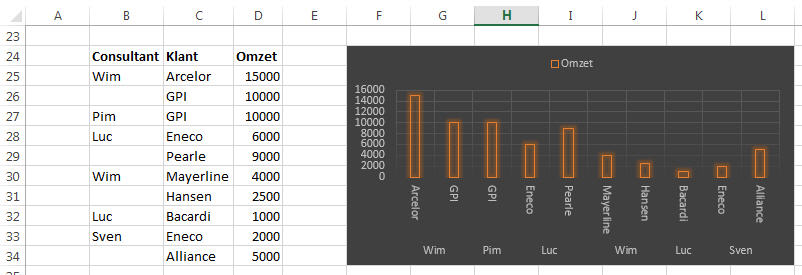
Door de witte Metro interface van Excel 2013 heb ik een donkere achtergrond genomen, dan zie je dat ik met de Alt knop de grafiek laat samenvallen met cellen F24:L34. Dan kan je de Camera tool gebruiken om de grafiek elders te zetten als een (gedraaide) afbeelding:

Deze Camera tool techniek past men wel vaker toe bij dashboards in Excel: data en grafieken staan op een verborgen blad, en op het dashboard gewoon een dynamische afbeelding voor de output. Bied je aan de gebruiker van het dashboard dan selectie mogelijkheden of sorteermogelijkheden aan, dan gaan die filteren en sorteren in het verborgen tabblad terwijl de output zich onmiddellijk aanpast in het dashboard.
De Camera tool staat standaard niet in het Lint (Ribbon) en zal je moeten toevoegen aan het Lint of de Quick Access Toolbar / Werkbalk Snelle Toegang (maar zo vaak gebruik ik die Camera tool nu ook weer niet).
Tot hier deel 3! :-) Tot de volgende keer.
