Excel kennis verspreiden - deel 01: Tabellen
- 23/12/2013
| Voorbeeldbestanden bij dit artikel: | |
Inleiding
Dag allen, in dit artikel (en de volgende artikels) zou ik jullie wat (nuttige) kennis willen bijbrengen over Excel. Dit zal de start zijn van een reeks artikelen (gemiddeld 1 artikel per week). We zien wel hoe lang ik dit kan volhouden :-) Het gaan allemaal zaken zijn waarvan ik zelf vind dat ze nuttig zijn en onze productiviteit verhogen in onze dagelijkse activiteiten met Excel. Zeker in een bedrijfscontext waar men veel van Excel gebruik maakt, denk ik dat het relevante informatie is. Ik richt mij op 1 topic per artikel. Trouwe bezoekers voor wie de informatie niet nieuw is: lees een artikel gerust diagonaal in plaats van gedetailleerd.
Nu, ik zou van start willen gaan met Excel tabellen, een echte timesaver in Excel! We kennen allemaal wel iets als dit:
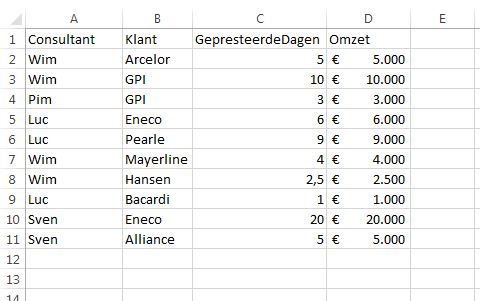
Dit kan je een "tabel" noemen. Het is overigens goed spreadsheet design om nooit lege kolommen en/of lege rijen te hebben in een tabel.
Kolom D heeft een formule, voor het gemak neem ik:
D2 = C2 * 1000
En dan naar beneden gekopieerd.
Binnen Excel kennen we nu ook tabellen, sinds Excel 2007. Zet de cursor eender waar in een cel van de tabel, en kies Insert > Table (of druk Ctrl-T). Eventueel moet je Ctrl-L drukken, probeer beide combinaties uit. De tabel bevat kolomhoofdingen (zet het vinkje in het dialoogvenster). Onmiddellijk resultaat, zonder enige andere manuele actie:
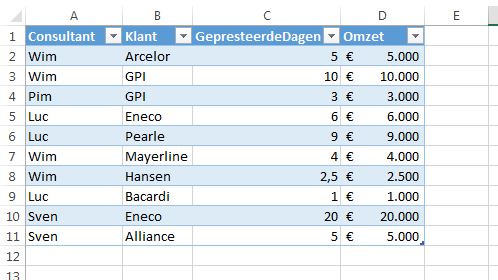
-
We zien al direct een aantal voordelen van zo'n Excel tabel (ListObject eigenlijk):
- Automatisch heb je de autofilter pijltjes, waar je gemakkelijk kan filteren (autofilter werd drastisch uitgebreid in versie Excel 2007)
- Kleuren van de rijen, om en om
- Als je naar beneden scrollt in de tabel naar het volgende blad, blijven de kolomhoofdingen (Consultant, Klant, …) bovenaan vast in beeld staan
- Merk het driehoekje op rechtsonderaan de tabel: je kan de tabel eenvoudig resizen.
-
Andere (grote) voordelen van tabellen bij het toevoegen van een rij:
- Nieuwe rijen toevoegen is eenvoudig: zet de cursor op cel A12, typ een naam en automatisch breidt de tabel zich uit. Of als je in de laatste rij en laatste kolom van de tabel staat, druk Tab en je krijgt een nieuwe rij.
- Als de kolom Klant een dropdown is (data validatie) dan bevat de nieuwe rij ook automatisch dezelfde dropdown lijst.
- Opmaak wordt doorgetrokken op de nieuwe rij, evenals de formules!
-
Daarnaast komt het dynamische karakter van tabellen ook tot uiting in de volgende punten:
- Als je een draaitabel of grafiek of formule definieert op de tabel (zet de cursor ergens in de grafiek en doe Insert > PivotTable , …) dan is het bereik van de draaitabel steeds correct (Excel neemt het juiste aantal rijen en doet de pivot table uitbreiden of inkrimpen, naargelang). Je hoeft niet zelf "expres" op voorhand te veel rijen te voorzien, om "zeker te zijn" dat alle data meegaat.
- Stel dat cel D5 de formule bevat: =C5 * 1000. In tabellen kan je formules leesbaarder schrijven. Hoe? Zet de cursor op cel D5, en typ "isgelijkaan teken", dan klik je op cel C5 en typ je verder: * 1000 Druk tot slot Enter. Het resultaat: =[@GepresteerdeDagen]*1000 Sterker nog, de hele kolom bevat nu dezelfde formule !
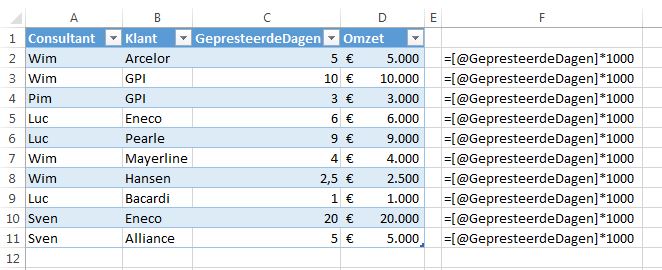
- Uiteraard zet je in zulke kolommen met gemak functies als VLOOKUP(), YEAR(), INDEX(), en nog veel andere Excel functies.
- De formule wordt automatisch in elke rij van de tabel doorgevoerd! Je hoeft niet meer te gaan copy/pasten en zo.
- Een totaalrij kan automatisch ingevoegd worden. Selecteer een cel in de tabel, en klik in de ribbon op "Table Tools > Design > Total Row". Het resultaat in cel D12:
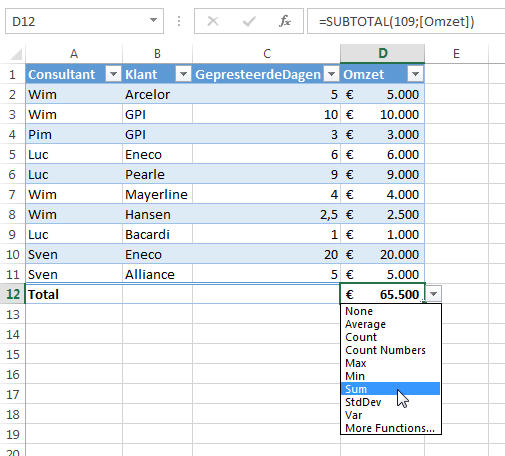
De dropdown laat zien dat je ook gemiddeldes, max, min, … kan hebben op de totaalrij.
Een tabel kan je gemakkelijk van naam veranderen en zo de standaardnaam verbeteren. Dit kan door in het contextuele menu op het lint de naam te overtypen, of in het dialoogvenster van Namen beheren kan je dat ook doen.
-
Ik sluit af met nog een paar andere voordelen:
- Je kan gemakkelijk "Remove duplicates" doen.
- Vanuit VBA kan je ook de tabellen aanspreken/bewerken.
- Qua opmaak heb je een ruime keuze:
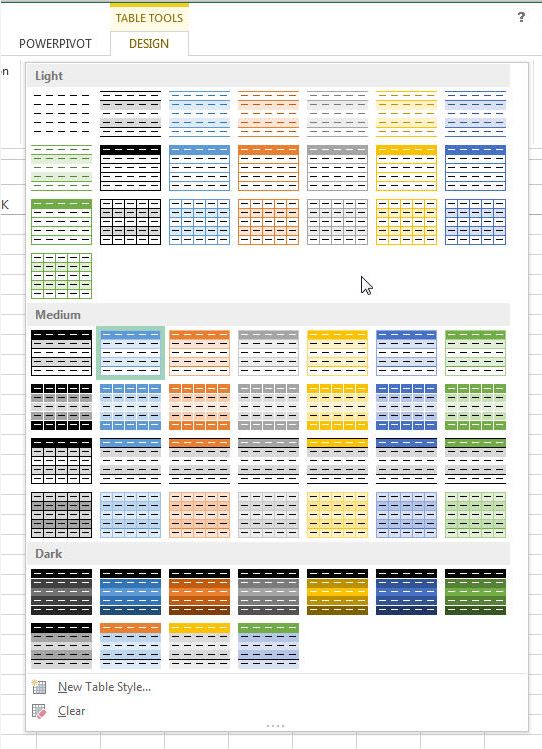
Dit is ingebouwde functionaliteit in Excel en je hoeft er buiten Ctrl-T niets voor te doen :-)
Eén van de nadelen (voor mij toch) is dat je geen rijen kan kopiëren in de tabel en ergens anders in de tabel weer invoegen en plakken. Je moet eerst de rijen invoegen en daarna de oorspronkelijke cellen kopiëren. Dat is omslachtig.
Voilà, einde van de email :-) Happy Excelling!
