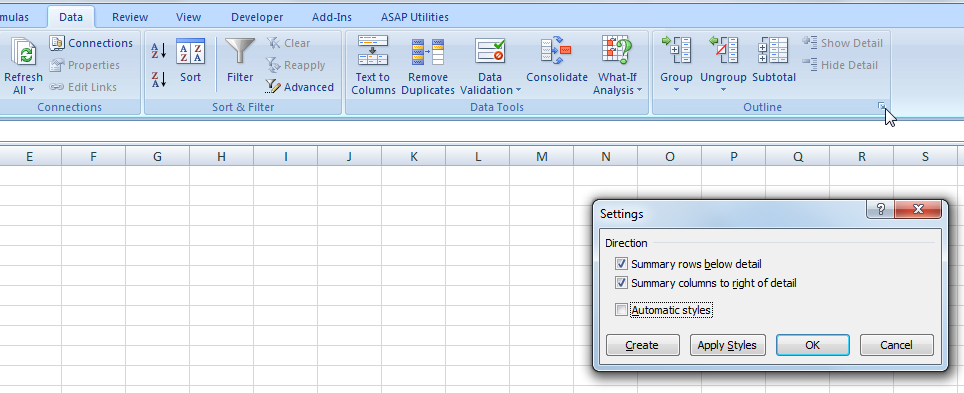Groeperen tot een overzicht
- 28/12/2011
| Voorbeeldbestanden bij dit artikel: | |
Inleiding
Een overzichtelijk Excel bestand kan je op meerdere manieren bekomen. Denk maar aan het verbergen van bepaalde rijen of kolommen of de scrollarea niet te groot zetten. Een volgend artikel kan nog vele andere manieren tonen. In dit artikel wil ik kort een veelal weinig gebruikte mogelijkheid laten zien: rijen en/of kolommen groeperen.
Elektrische kringen
Uiteindelijk is dit niet zo heel spannend of moeilijk, maar wel zeer handig. Zo moest ik onlangs een elektrisch schema opstellen voor alle aftakkingspunten in het huis: per elektrische kring krijgen alle aftakkingspunten een uniek en opvolgende alfanumerieke combinatie (A1, A2, A3, B1, B2, …) Een plan toont dan per kamer visueel die letter-cijfer combinaties.
Als we de combinaties toewijzen per aftakkingspunt, hoe krijgen we dan op een eenvoudige manier een overzicht van de kringen? Of van de kamers in het huis? We kunnen werken met Groeperen.

Ik verberg de rij- en kolomhoofdingen in bovenstaande illustratie. Via Gegevens > Groeperen (Data > Group) kunnen we rijen of kolommen samen nemen: selecteer de rijen of kolommen eerst en kies dan om te groeperen. Zo heb ik de groepen aangemaakt voor de kamers (in de rijen) en de 3 differentieelschakelaars (in de kolommen). Je ziet dan de +-tekens verschijnen waarmee je een groepering kan open klikken en meer detail tonen. Met de --tekens kan je groeperingen weer sluiten en aldus verbergen. Op geaggregeerd niveau hebben we nu een handig overzicht om snel de juiste conclusies te trekken: zo zijn Kelder en Voortuin nog aandachtspunten.
Tonen we de rij- en kolomhoofdingen opnieuw, dan zie je linksboven cel A1 een 1 en een 2 staan. Dit voor de rijen en nog een keer voor de kolommen. Het zijn de verschillende niveau‘s van groeperen, en kan in de praktijk dieper gaan dan 2 niveau‘s. Ik heb er echter hier geen nood aan. Klik je op de 2 voor de kolommen, dan krijg je meer detail in de kolommen:
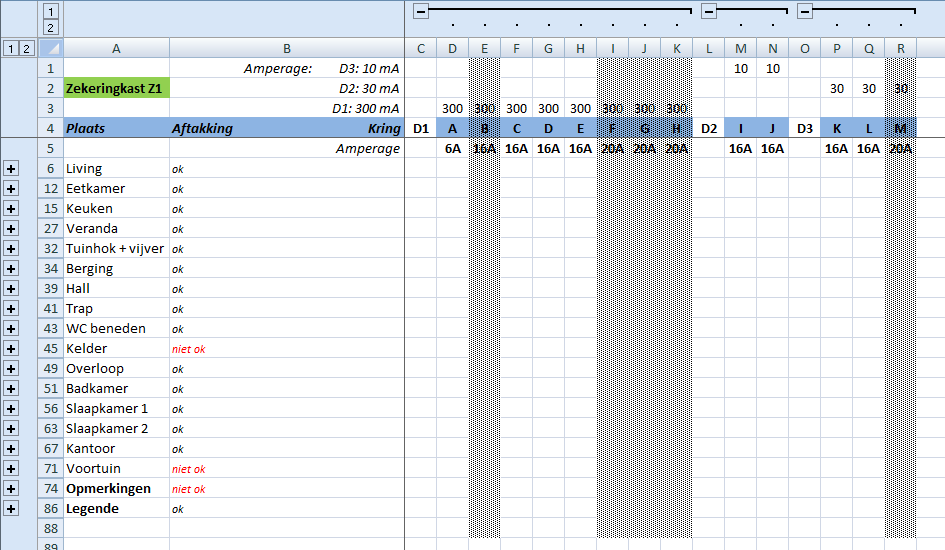
Wens je meer detail voor de rijen, klik dan op de 2 voor de rijen:
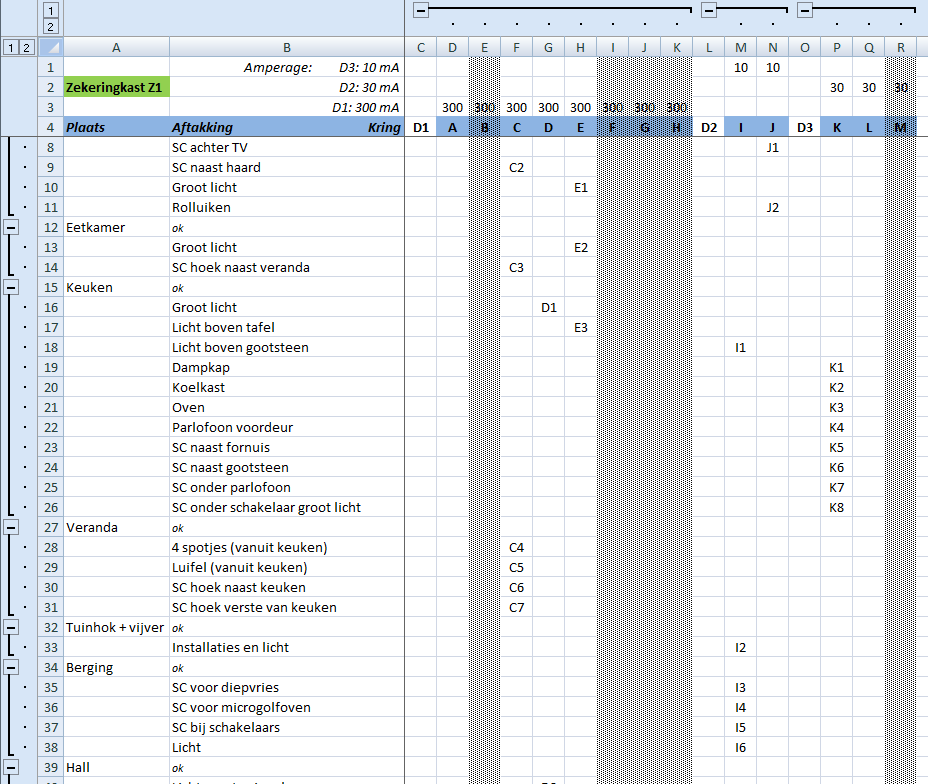
Een klik op de 1 voor rijen of kolommen toont ons opnieuw het minste detail / de aggregatie, wat kan dienen als voorblad bij een geprinte versie van dit bestand. Verdere details kan je printen met het tweede niveau opengeklapt.
In de cellen met de alfanumerieke combinaties staat een formule. Bekijk die eens als je wil. De formule zet ik middels een Worksheet_Change event: als ik in een cel een x of X typ zal VBA-code automatisch de formule voor mij toepassen. Voor grotere bouwwerven of een flink aantal aftakkingspunten en kringen is dit een mooie tijdsbesparing en ook minder kans op fouten. De VBA-code zit nog in het bestand voor jullie.
In de praktijk
Ook in mijn wereld (van Business Intelligence) passen we vaak het groeperen van kolommen toe: zo zijn de boekhoudkundige gegevens van de afgelopen jaren niet allemaal meer relevant, en verbergen we ze. Indien de gebruiker wenst, kan hij/zij eenvoudig meer detail opvragen door het +-teken open te klikken. Bijvoorbeeld: de budgetcijfers van departementen van voorgaande jaren zijn wellicht niet steeds actueel. Of voor rijen: het zou kunnen zijn dat grootboekrekeningen na verloop van tijd niet meer gebruikt worden in het rekeningenstelsel. Je kan ze dan verbergen en de spreadsheet cleaner houden. En ik twijfel er niet aan dat jullie zelf nog massa’s goede toepassingen hebben.
VBA-code kan bovenstaande acties ook aansturen. Om een idee te hebben van de soort code: gebruik de macro-recorder. Tot slot nog een uitsmijter. Data groeperen heeft ook enkele opties die je kan instellen:
- +- en --tekens boven of onder de gegroepeerde rijen
- +- en --tekens links of rechts van de gegroepeerde kolommen
- het gebruik van automatische stijlen